markdown-preview
安装markdown-preview插件后,通过快捷键ctrl-shift-m可以支持本地实时预览Markdown文件,目前支持这些格式.markdown, .md, .mdown, .mkd, .mkdown, .ron, 和 .txt。
来看一张效果图

markdown-scroll-sync
安装markdown-scroll-sync插件后,在使用markdown-preview进行预览的时候,左测markdown编辑框和右侧的html预览框可以进行同步的滚动。
来看一下效果图
atom-markdown-table-editor
用markdown来进行表格编辑貌似是最麻烦的事情,一款atom-markdown-table-editor插件可以轻松帮你解决这个问题。
一般的表格编辑软件都需要通过鼠标点击界面来进行表格编辑,这和markdown的初衷(纯文本编辑)相违背,而这款插件可以在纯文本的环境下,通过快捷键辅助编辑表格。
- 输入
|+其他内容| foo_ - 按
Tab键| foo | _ | --- | - 继续打字
| foo | bar | _ | --- | --- | - 按
Enter健| foo | bar | | --- | --- | | _ | | - 继续打字
| foo | bar | | --- | --- | | baz | _ | - 按
Esc结束编辑| foo | bar | | --- | --- | | baz | | _
来看一下效果图
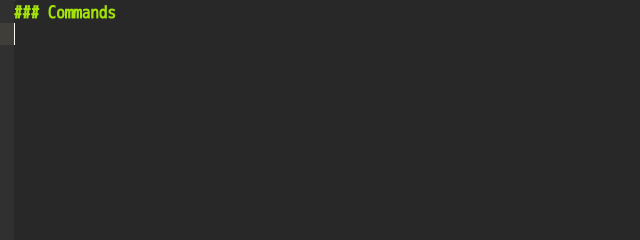
atom-markclip
如果说表格是markdown第一大难题,那么本地图片无疑是第二大难题,直到安装了atom-markclip插件。
首先拷贝图片到剪贴板,然后在markdown文件里面按cmd-v(Mac) 或者 ctrl-v(Windows),图片就会自动保存到本地,并且在markdown里面自动添加对本地图片的引用。
并且支持多种图片引用方式:
1. base64
会使用base64方式编码图片,直接插入到markdown文本中,不需要额外存储图片文件

2. file
在markdown文件同级目录创建一个文件,文件名为md5
path
├── markdown-file-name.md
├── image-md5-name.png
└── ...
并且自动添加引用

3. file in folder
在markdown文件同级目录创建一个同名目录,文件保存到这个目录下面,文件名为md5
path
├── markdown-file-name.md
├── markdown-file-name
│ ├── image-md5-name.png
│ └── ...
└── ...
并且自动添加引用

4. default folder
可以设置一个默认的文件夹
5. custom file
每次会跳出对话框,需要手动指定目录和文件名
我个人配置了使用custom file的方式,因为我希望文件名有意义,自动生成的md5后续很难维护,虽然每次都需要手动输入文件名。